

The following video lesson, titled “ The Magic Eraser Tool,” shows you how to use the Magic Eraser Tool in Photoshop Elements.
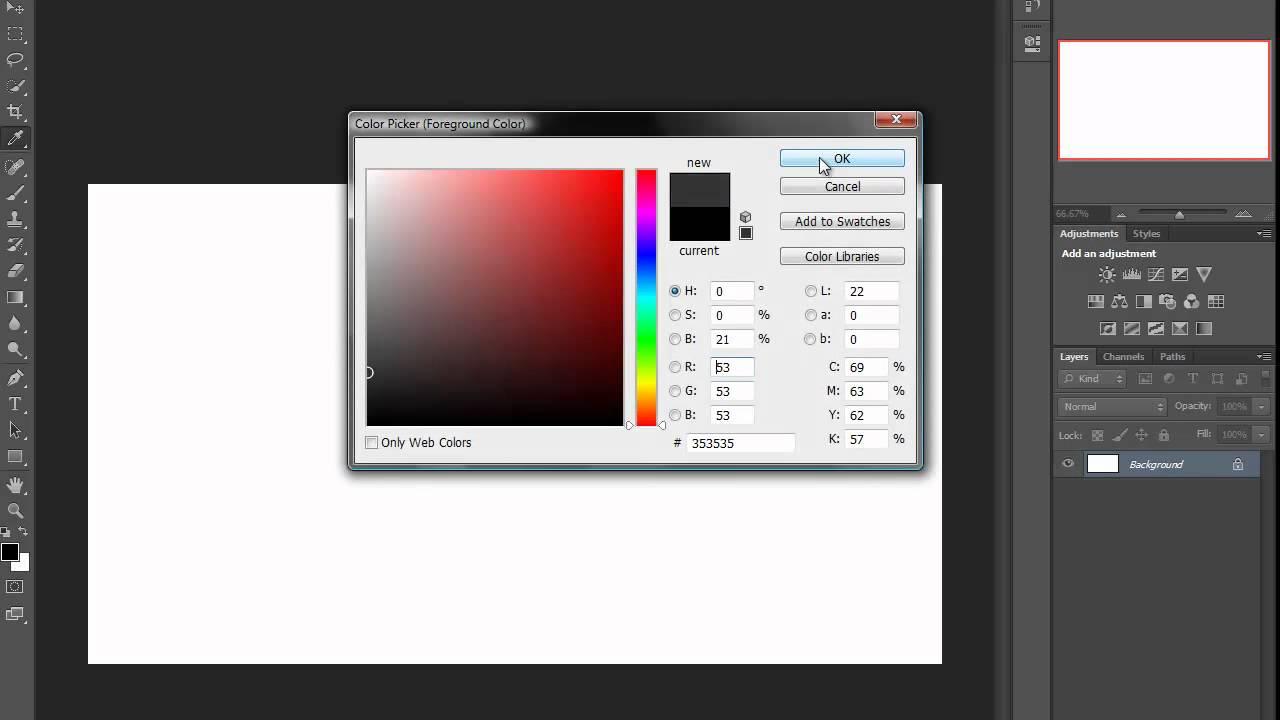
Video Lesson on the Magic Eraser Tool in Photoshop Elements:
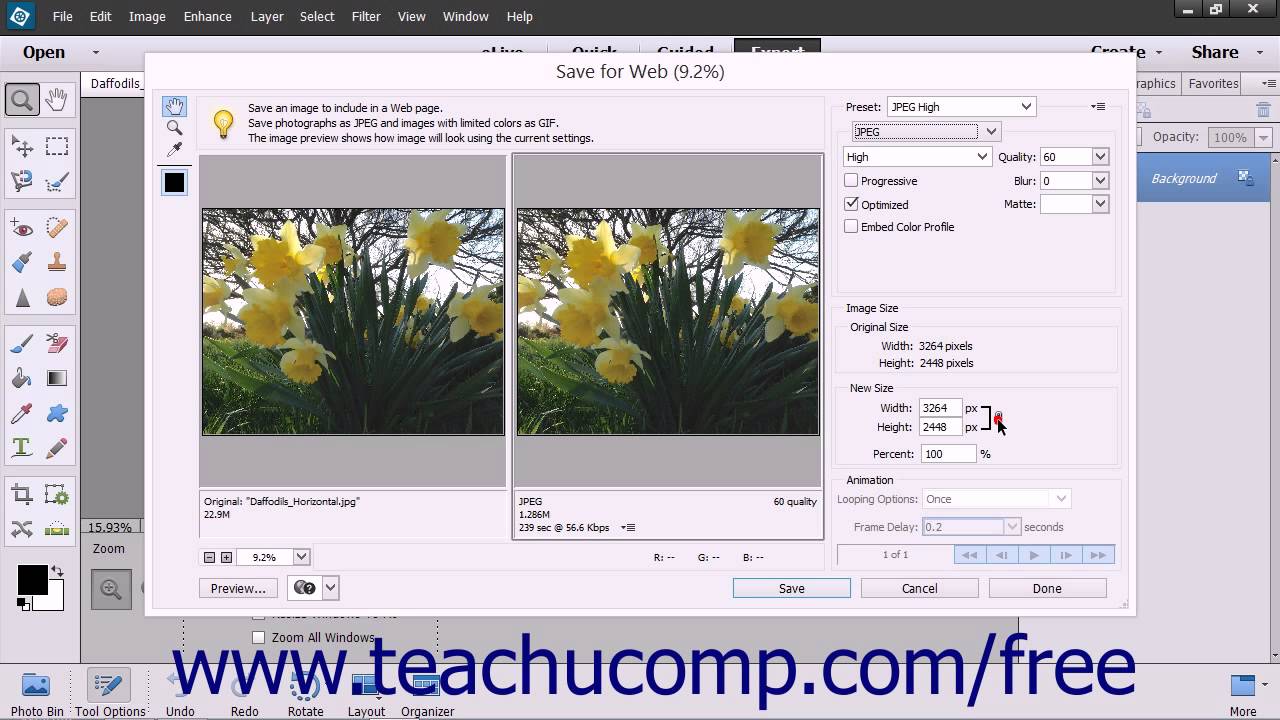

The Magic Eraser Tool in Photoshop Elements – Instructions: A picture of a user removing pixels by using the Magic Eraser Tool in Photoshop Elements. To sample the color to erase by using the combined data of all visible layers, then check the “Sample All Layers” checkbox.Īfter you have the settings you wish, then click into the image on the pixel color in the part of the image or layer you want to erase. If you check the “Contiguous” checkbox, you only erase pixels touching the pixel color you select. To make the erased selection have smooth, versus jagged, edges, then check the “Anti-aliasing” checkbox. Then use the “Opacity” slider to adjust the opacity of the erased pixels. A higher tolerance erases pixels with a broader range of color similarity. A low tolerance erases only pixels with a color very similar to the one you select. In the Tool Options Bar, you can also use the “Tolerance” slider to define the range of colors similar to the one to remove. It shares a spot in the Toolbox with the Eraser Tool. Make sure to also select it within the Tool Options Bar, if needed. To use the Magic Eraser Tool in Photoshop Elements, select it from the Toolbox. You can use this tool to only erase contiguous (touching) pixels or all pixels that are similar in color. Otherwise, the pixels will be erased to transparency. If you use this tool in the background layer or in a layer with locked transparency where you cannot edit the transparent pixels, the pixels will change to the background color. You can use the Magic Eraser Tool in Photoshop Elements to change similar pixels throughout an image. Overview of How to Use the Magic Eraser Tool in Photoshop Elements:
#Adobe photoshop elements 13 tutorial mac os
Mac OS Monterey-Mojave Keyboard Shortcuts.


 0 kommentar(er)
0 kommentar(er)
